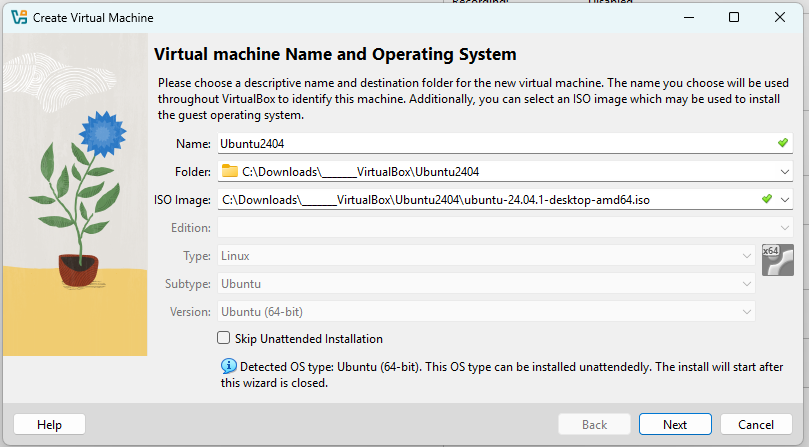KVHS Northeim - PC-Selbsthilfegruppe
| ThemenÜbersicht | VirtualMachine | VirtualBox
Virtual Machine : VirtualBox - Installation und Betrieb
Installation unter Windows
-
Download VirtualBox:
- Gehe auf die offizielle VirtualBox-Website.
- Klicke auf „Download VirtualBox“ und wähle die Version für Windows Hosts.
-
Installation starten:
- Öffne die heruntergeladene
.exe-Datei, um die Installation zu starten. - Klicke auf „Weiter“ im Begrüßungsfenster.
- Öffne die heruntergeladene
-
Anpassen der Installation:
- Wähle die gewünschten Komponenten aus. Standardmäßig kannst du alles belassen und einfach auf „Weiter“ klicken.
- Es werden verschiedene Komponenten wie die Netzwerk-Schnittstellen und USB-Support installiert.
-
Netzwerk-Warnung bestätigen:
- Möglicherweise wird eine Warnung angezeigt, dass Netzwerkverbindungen kurz unterbrochen werden. Klicke auf „Ja“, um fortzufahren.
-
Installationsvorgang:
- Klicke auf „Installieren“, um die Installation zu starten.
- Bestätige alle Sicherheitsabfragen.
-
VirtualBox starten:
- Nach der Installation kannst du „VirtualBox starten“ auswählen und auf „Fertig stellen“ klicken, um VirtualBox zu öffnen.
Optional: VirtualBox Extension Pack installieren
Das Extension Pack bietet zusätzliche Funktionen wie USB 2.0/3.0-Unterstützung und Remote Desktop.
- Lade das Extension Pack herunter.
- Öffne VirtualBox, gehe zu Datei > Einstellungen > Zusatzpakete und füge das heruntergeladene Pack hinzu.
Nun ist VirtualBox auf deinem Windows-System installiert und einsatzbereit.
2. Erstellen einer Virtuellen Maschine:
- In VirtualBox kann der Benutzer eine neue VM erstellen und dabei ein Gastbetriebssystem auswählen, das auf dieser VM laufen soll.
- Der Benutzer konfiguriert die VM und weist ihr Ressourcen wie Arbeitsspeicher (RAM), Speicherplatz auf der Festplatte, Prozessorleistung und andere Hardware zu.
- VirtualBox bietet vorkonfigurierte Profile für die gängigen Betriebssysteme, die empfohlenen Einstellungen für verschiedene Gastbetriebssysteme bereitstellen.
3. Virtuelle Hardware und Treiber:
- VirtualBox emuliert virtuelle Hardware für die VM: Dazu gehören eine virtuelle CPU, Arbeitsspeicher, Netzwerkkarten, Festplatten, USB-Ports, Soundkarten und Grafikkarten.
- Die VM verwendet diese virtuellen Hardwarekomponenten unabhängig vom Host-System. VirtualBox simuliert so die Hardware und kommuniziert mit dem Host-Betriebssystem, um die Ressourcen entsprechend zu verteilen.
4. Installation des Gastbetriebssystems:
- Sobald die VM erstellt und konfiguriert ist, kann der Benutzer das gewünschte Gastbetriebssystem installieren.
- Die Installation funktioniert ähnlich wie bei einem physischen Computer: Man startet die VM und verwendet ein ISO-Image oder einen bootfähigen USB-Stick, um das Gastbetriebssystem zu installieren.
Wie installiere ich Schritt für Schritt Ubuntu unter VirtualBox?
Voraussetzungen
- VirtualBox: Stelle sicher, dass VirtualBox bereits auf deinem System installiert ist.
- Ubuntu-ISO-Datei: Lade die neueste Ubuntu-Version von der offiziellen Ubuntu-Website herunter.
Installation von Ubuntu in VirtualBox
-
VirtualBox öffnen:
- Starte VirtualBox und klicke auf „Neu“, um eine neue virtuelle Maschine zu erstellen.
-
Name und Betriebssystem festlegen:
- Gib der VM einen Namen (z.B. „Ubuntu“).
- Wähle den Typ „Linux“ und die Version „Ubuntu (64-bit)“. Klicke dann auf „Weiter“.
- Mein Trick für die Eingabe von Parametern: im "grünen Bereich" die Mitte wählen...
-
Arbeitsspeicher (RAM) zuweisen:
- Weise der VM RAM zu, z. B. mindestens 2048 MB (2 GB). Für eine bessere Performance sind 4096 MB (4 GB) oder mehr ideal, wenn dein System über genügend Arbeitsspeicher verfügt.
- Klicke auf „Weiter“.
-
Virtuelle Festplatte erstellen:
- Wähle „Festplatte jetzt erstellen“ und klicke auf „Erstellen“.
- Im nächsten Dialog wählst du „VDI (VirtualBox Disk Image)“ und klickst auf „Weiter“.
- Wähle „dynamisch alloziert“ (spart Speicherplatz) und klicke auf „Weiter“.
- Bestimme die Größe der Festplatte, z. B. 20 GB oder mehr. Klicke auf „Erstellen“.
-
ISO-Datei einbinden:
- Wähle deine neu erstellte virtuelle Maschine aus und klicke auf „Ändern“.
- Gehe zu Massenspeicher und wähle unter „Controller: IDE“ das Symbol „Leeres Laufwerk“.
- Klicke auf das CD-Symbol rechts und wähle „Virtuelles optisches Medium wählen…“.
- Navigiere zur heruntergeladenen Ubuntu-ISO-Datei und füge sie hinzu.
-
Systemeinstellungen anpassen (optional):
- Unter „System“ > „Prozessor“ kannst du der VM bei Bedarf zusätzliche CPU-Kerne zuweisen, um die Leistung zu verbessern.
- Unter „Anzeige“ > „Bildschirm“ erhöhe den Videospeicher (z.B. auf 128 MB), um eine bessere Darstellung zu ermöglichen.
-
Installation starten:
- Schließe die Einstellungen und klicke auf „Starten“, um die VM zu starten.
- Die VM sollte von der Ubuntu-ISO-Datei booten und den Ubuntu-Installationsprozess beginnen.
-
Ubuntu-Installation durchführen:
- Wähle deine Sprache und klicke auf „Ubuntu installieren“.
- Wähle „Normale Installation“ und aktiviere die Option „Software von Drittanbietern installieren“, falls gewünscht.
- Wähle die Option „Festplatte löschen und Ubuntu installieren“ (nur die virtuelle Festplatte wird gelöscht).
- Folge den Anweisungen, um Standort, Tastaturlayout und Benutzerkonto einzurichten.
-
Installation abschließen und Neustart durchführen:
- Nach Abschluss der Installation fordert Ubuntu dich zum Neustart auf. Klicke auf „Neustart“ und entferne die ISO-Datei, wenn VirtualBox dazu auffordert.
-
Erste Schritte in Ubuntu:
- Melde dich nach dem Neustart mit dem Benutzerkonto an, das du während der Installation erstellt hast.
Nun ist Ubuntu in VirtualBox installiert und einsatzbereit.
Alternative(zu 5.) zur Erzeugung einer Virtual Machine mit ISO-Image: